Java is a general-purpose, secure, robust, object-oriented language developed by Sun Microsystems in 1990. Java is portable which means it follows to write once run anywhere paradigm. Many of the useful application are build on Java and required Java runtime environment. If you are preparing your system for the developing new java applications, you need to install JDK on your machine.
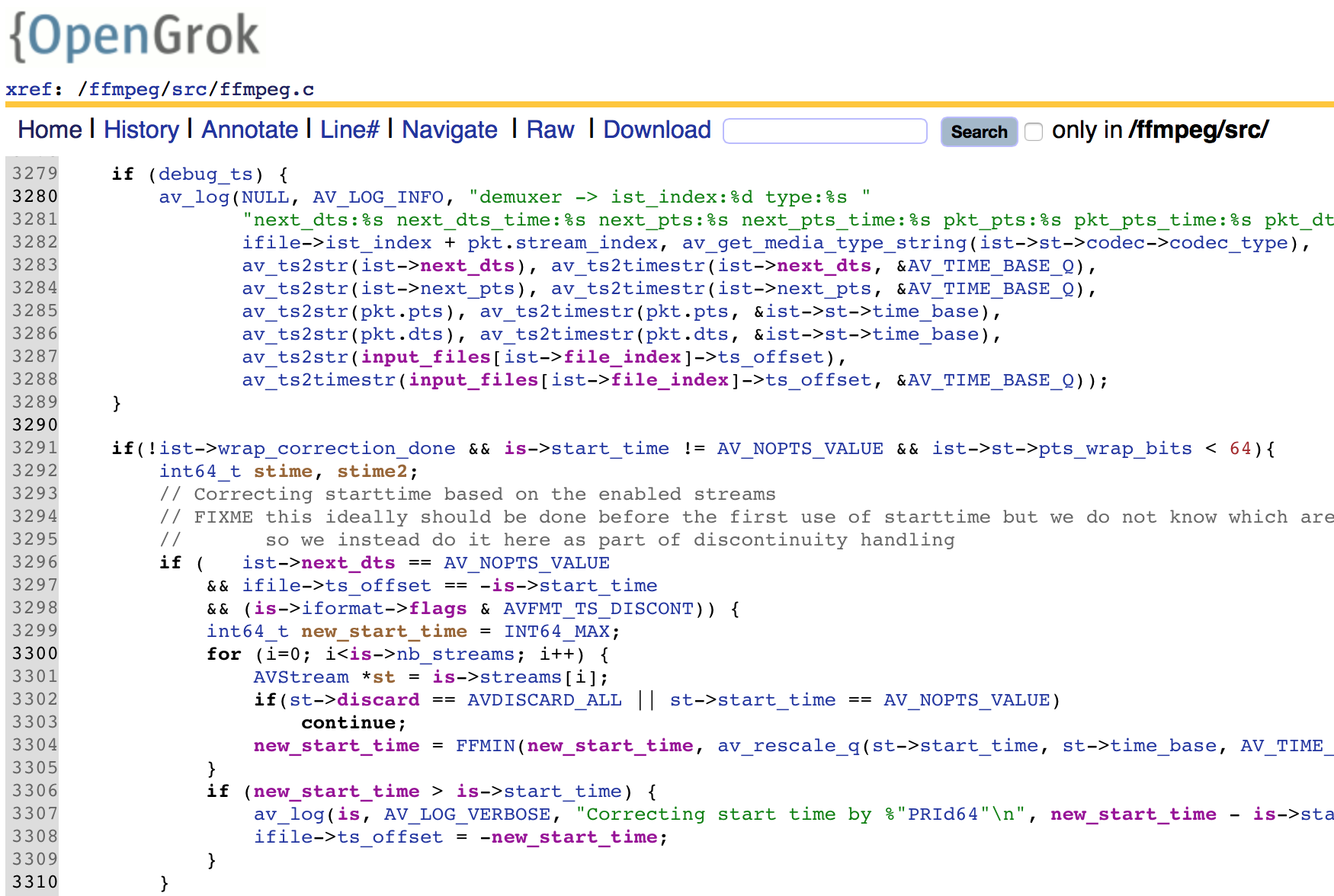
The latest version is Java 14 which was released in March 2020. This tutorial helps you to install Java 14 latest version or Java 11 LTS on macOS Sierra or High Sierra.
- With Mac OS 10.7 (Lion) and later, the Java runtime is no longer installed automatically as part of the OS installation. Follow any of the methods below to install Java runtime.
- After installing Java for macOS 2012-006, can I continue to use Apple's Java 6 alongside the macOS JDK for Java 13? If you want to continue to develop with Java 6 using command-line, then you can modify the startup script for your favorite command environment.
Step 1 – Prerequisites
Java package structure of Mac OS is a bit different from Windows. Don't be upset for this as a developer just needs to set PATH and JAVAHOME. So in.bashprofile set JAVAHOME and PATH as below. This example is for Java 6.
Before starting the installation of Java using this tutorial you must have the following prerequisites
- Terminal: You must have Mac Terminal access and little knowledge about working with the terminal application. Ao login to your Mac system and open terminal
- Homebrew: This tutorial relies on Homebrew, So you must have homebrew installed. Homebrew can be installed with a single command.
For more instruction visit Homebrew installation tutorial.
Java For Mac Os
Step 2 – Install Homebrew Cask
On Mac systems, Homebrew is the package manager, and Homebrew Cask is the app manager built on top of Homebrew. You Execute command to update brew cache and tap the caskroom/cask.
Step 3 – Install JAVA with Homebrew Cask
At the time of writing this tutorial the available version, Java 11 LTS and Java 14 latest for the installation.
- Check Available Versions – Use the following commands to view the details about java versions to be install.
- Installing Java – Next, install the Java version of your choice using one of the below commands. You can also install both versions if required.
The installation process may take some time to complete depending on your network speed.
- Check Version – Once the installation finished, verify the installed Java version.
All done. You have successfully installed Java on your macOS system.
Conclusion
Java 8 Update 45 Download
In this tutorial, you have learned to install Java on macOS systems using homebrew.