Run Internet Explorer on Mac is easy.
Feb 26, 2019 Simulate Internet Explorer on Mac with Safari. Most of the time, if you need to use Internet Explorer on Mac, it’s probably for testing purposes, to see how certain websites or web apps perform, or to access websites that require you to use IE (yes, those still exist). Mount iPhone & iPad to Mac's Finder & Windows Explorer. IExplorer's disk mounting features allow you to use your iPhone, iPod or iPad like a USB flash drive. You can view your iPhone's photos directly in Finder or Windows Explorer like you would from any other digital camera.
Easily manage your Azure storage accounts in the cloud, from Windows, macOS, or Linux, using Azure Storage Explorer. HFSExplorer is a lightweight application that can read Mac-formatted hard disks and disk images. It can read the file systems HFS (Mac OS Standard), HFS+ (Mac OS Extended) and HFSX (Mac OS Extended with case sensitive file names). Macintosh Explorer provides an alternative method of browsing your hard drives. The first ever Mac file browser to provide tabbed file browsing, thumbnail picture previews, and filter based file.
Globally, there are millions of users who are required to use Microsoft Internet Explorer for banking, human resources, tax systems, and many other corporate intranets. Google Chrome, Mozilla Firefox, Opera, and even Microsoft Edge are free browsers that are more stable and secure than IE. However, Internet Explorer is still the second most popular web browser in the world. This leaves current Mac® users in a bit of a bind. This is where Parallels Desktop® for Mac arrives as a reliable solution.
How to install Internet Explorer on Mac with Parallels Desktop:
- Download Parallels Desktop for Mac.
- Install, migrate your PC, or use an existing Boot Camp® partition of a Microsoft Windows operating system.
- Launch Internet Explorer in Microsoft Windows simultaneously alongside macOS® without rebooting
With Parallels Desktop you can easily download and run any popular PC programs, such as Microsoft Access, Paint Tool Sai or even play games.
Issues with Other Solutions:
Boot Camp – This option demands for a partition on an existing hard drive. This means a user would be required to wipe their Mac hard drive and erase all existing files and partition that hard drive to make space for a Windows operating system. These two partitions on the hard drive are not seamlessly running side by side—they are divided, and act as such. With Parallels Desktop, users run a virtual machine on their Mac, and the rich integration of the two operating systems creates a seamless match. Users are then able to copy and paste, drag and drop, use Spotlight to search within Windows, or use even Cortana on Mac. Not to mention, the ability to share folders between the two operating systems allows users to avoid rebooting your Mac every time.
Pretend to run Internet Explorer with Safari’s development tools – This option creates the opportunity for unexpected interruptions to your workflow later. Within Safari, there is an advanced setting to “Show Develop Menu in Menu Bar,” which will provide you with a drop-down menu with Develop tools to launch a webpage in another browser, such as Internet Explorer.
This is a fantastic built-in resource for web developers to test—but for an everyday user, this is not ideal. If users select one of these above options, Safari will send a different user agent. (A user agent is the string of code that a user’s browser sends to the desired site to let the site know which browser the user is attempting to access the site from.) This doesn’t always work, as web forms are rarely supported through this method, and can cause web masters to ban any further access via Safari. This is not an ideal solution for long-term use, and users will not know if this solution will work until settings are changed and attempted.
Need to buy a Microsoft Windows operating system? Buy directly from Microsoft below:
Parallels Desktop is the #1 choice of Mac users for over 10 years for running Windows on Mac. If you’re looking to run Internet Explorer for Windows on your Mac without rebooting, we encourage you to download a FREE 14-day trial of Parallels Desktop for Mac and get started today.
If I have to name number one application that was driving me crazy when I switched to Mac the Finder would be the top contender. If you browse Apple forums you will often see questions like “is anyone else is frustrated with Finder” and “Why Finder is so weird”.
The truth is that Finder is not bad or weird, you just need to learn to use it properly, like a Pro.
The first question that PC users ask when switching to Mac what is the equivalent of Windows Explorer on a Mac? The equivalent of Windows Explorer on a Mac is the Finder app. Finder is a file manager and it does everything that explorer does: browse folders, search, copy and delete files and folders, start applications and so on.This article explains how to configure the Finder to behave like Windows Explorer.
Are there any alternatives to Finder?
The following apps are considered to be alternatives to Finder:
- TotalFinder from BinaryAge. It costs $12 and requires a system tweak to work.
- XtraFinder from Tran Ky Nam. It has an unlimited trial and paid ($4.99) versions.
- Path Finder from Cocoatech. It costs $40.
- FinderPath from Bahoom. Free.
- Marta from marta.yanex.org. Free.
Let’s now learn how to configure and use Finder.
Starting, Opening and Closing Finder
How to access Finder in Mac
The only way to access the Finder in Mac is by clicking on the leftmost icon in the Dock. Finder is a fundamental part of Mac Desktop so it is always the first icon in the dock, it cannot be removed or swapped places with other icons.
Often Mac users ask how to open Finder on Mac with a keyboard. Unfortunately, currently, there is no way to start Finder from the keyboard. It is possible to open a Finder window in a specific location with a keyboard, but only when Finder is active in the menu.
To activate Finder without clicking on its icon minimize all applications and then left click on the Desktop. If you see Finder option in the system menu (top bar) next to the Apple logo it means that Finder is currently active. Once active you can use keyboard shortcuts such Shift-Command-H to open the Home folder or Shift-Command-O to open Documents.
How to quit Finder in Mac
Unlike all other applications, the Finder app does not have Quit option in the menu. Since Finder is a part of macOS responsible for drawing the Desktop screen there at least one instance of Finder running all the time. If there are multiple instances of the Finder it is possible to close them all by clicking the red icon at the top left corner of the Finder window.
While quitting or hiding Finder is not an option, it is possible to relaunch the Finder. If there is a need to restart the Finder without restarting the Mac then start the Terminal and type the following command: “killall Finder”. This will kill all Finder instances and immediately start a new one.
How to open a new Finder window
There are three ways to open a new Finder window:
- When Finder app is active use Command-N key combination.
- Select New Finder Window option in Finder’s File menu.
- Right click on Finder icon in the Dock and click on New Finder Window option.
How to switch between Finder windows
If there are multiple instances of Finder open then switch between them by right-clicking on Finder icon in the Dock and select the instance at the top of the context menu. Like with most applications in macOS use Command and ~ (tilde) keys to switch between Finder windows.
Tabs in the Finder
Tabs are another way to have multiple Finder windows.
To open a new tab use Command-T shortcut. Once more than one tab is open you can use plus icon at the right. To open a folder in another tab, select the folder and then click on a gear looking icon in the Finder toolbar and select Open in New Tab option.
And finally, the three key combination Shift, Command and Backslash will bring tab overview window from which you can see all open tabs and add a new one if needed.
To switch between tabs in the Finder use Command and number key. For instance, if you have 3 tabs open then Command-1 will make the first tab active, and Command-2 will activate the second.
How to Navigate in Finder
Finder window consist of 4 main parts:
- Sidebar
- Main window
- Toolbar
- Preview pane (hidden by default)
Sidebar
The Sidebar is probably where you start browsing in the most cases. It consists of Favorites, iCloud, Locations, and Tags.
To customize the Sidebar click on Finder window to activate it and then either use Command and comma(,) key combination or select Preferences option from the Finder menu. This will bring up the Finder Preferences window. Click on Sidebar tab and include or exclude things you want to see in the Sidebar.
If for any reason you don’t want to see the Sidebar pane at all you can show/hide it from the View menu or by using Option (Alt), Command and S keys.
Main Window
In this window, you can navigate between folders and perform the majority of operations on files and folders.
You can change the way the items appear in the main window by choosing from one of four possible options in the toolbar. You can see items as a collection of icons, as a list, in columns, and in the gallery view.
My favorite view is the list. When you switch to this view files and folder in the current directory will appear a table of items. By default, items will be sorted by Name. You can always change the sorting by clicking on the Sort icon.
If you sort the list view by None then it will display items in a tree view from which you can see all folders as a hierarchy.
Here are several tips when working with folders in the tree view.
- To expand all folders hold Option (Alt) key and click on the little triangle in front of the top folder or use Option-Command-Right Arrow key combination.
- To collapse all folders in the Finder hold Option (Alt) key and click on the little triangle in front of the folder or use Option-Command-Left Arrow key combination.
Navigating with Folders
To open a folder in Mac either double click on the folder name or select the folder and the use Down Arrow button while holding Command button.
If you want to go one level up then use Up Arrow while holding Command key.
If you want to go back in Finder to a previously opened folder use left and right arrow icons under red, yellow and green circles in Finder window.
You can always go directly to a specific folder by using Go to Folder (Shift-Command-G) option in the Go menu.
Creating new folders
To create a folder in the Finder first browse to the parent folder and open it. Then right click on free space inside the parent folder and select New Folder option (usually at the top) in the pop-up menu. The new folder will be created under the name of “untitled folder” which can be changed.
Current Path Tips
There are times when you need the full path of the file or the folder. By default, the full path is not visible, but there several tricks to reveal it.
How to show full path in Finder
There are two easy ways to show full path in Finder:
- Hold Command key and click (or use right click) on the Title bar of the Finder window
- Select Show Path Bar in Finder’s View menu. Once the option is enabled the full path will always appear at the bottom.
You can also use Option-Command-P key combination to show/hide the Path Bar.
You can quickly switch to any parent folder by clicking in Path Bar or Title.
How to copy the full path to the clipboard
To copy the full path of the folder or the file in Finder right click on the item to bring up a context menu. Now hold Option (Alt) key and the menu option Copy “foldername” will change to Copy “foldername” as Pathname. Clicking on this option will copy the full path to the clipboard.
Where is C drive on Mac
As you can see from the picture above the path in macOS goes as Macintosh HD > Users > UserName > FolderName.
PC users used to see C drive as the root of the folder hierarchy. In macOS the role of C drive performed by Macintosh HD.
If you want to create a logical drive equivalent in macOS you can do it in Disk Utility (for macOS High Sierra and later versions):
- Start Disk Utility with Spotlight Search
- Select Macintosh HD in the left pane
- In the toolbar click on Partition
- The Disk Utility will ask if you want to create Partition or APFS volume. Choose volume.
- Enter the name of the volume, e.g. D-Drive. Do not click on Size Options. If not size is selected then volumes can grow until they reach the disk limit.
Working With Files
macOS supports most common keyboard shortcuts when working with files. Let’s go over them.
How to select multiple files and folders
To select a range of files first select the first file in the range, then hold Shift Key and click on the last file in the range. To select multiple files in random order hold Command key and then click on the files to add to the selection. To select all files in the folder use Command-A key combination.
How to copy and paste files
To copy files to another folder, first select the files and/or folders, then either use Command-C key shortcut or right-click and choose Copy option in the pop-up menu. Then, browse to the destination folder and then use Command-V shortcut to paste the files.
How to move files (cut and paste)
There is no Command-X shortcut in the Finder. To move (cut and paste) files and/or folders, first select the files, then either use Command-C key shortcut or right-click and choose Copy option in the pop-up menu. Then, browse to the destination folder and then use Option-Command-V shortcut to paste the files.
How to delete files and folders
To delete a file or a folder select it in the Finder and then use Command-Delete keyboard shortcut to send the file or the folder to Trash. To delete the file permanently use Option-Command-Delete shortcut and the file will be deleted forever.
To restore deleted file from the Trash, double click on the Trash icon, find the file, right click on it and select Put Back option in the pop-up menu. The restore file will be put back to the original location.
How to rename a file
To rename a file in the Finder either hit Enter when the file is selected or right click on the file and choose Rename option in the pop-up menu. The name portion (before the extension) will change to edit mode. Type the new name and hit Enter.
How to create a new file
There is no button or menu option in the Finder to create a new file, so I wrote an extensive article on this topic you may want to check:
How to Create New File on Mac
How to batch rename files
- Select the files to rename
- Right-click on one of the files
- Choose Rename N items… option in the pop-up menu
- Use Add Text, Replace Text or Format options to batch rename files
- Hit Rename button
Example 1: Adding text
If I want to add word original after or before the name of each file I have to choose Add Text option from the dropdown, type original and choose if I want to have it before or after the filename. Note that there is a preview which will show how the filename will change before renaming happens.
Example 2: Replace Text
If I want to replace word cup to mug in all selected files I can use Replace Text option.
Example 3: Number files
Let’s assume that you have pictures you took during your vacation on a cruise to the Bahamas and when you uploaded them from your camera they have names DSC001.jpeg, DSC0002.jpeg, etc. To rename them to Bahamas1.jpeg, Bahamas2.jpeg, etc. use Format option, type Bahamas in Custom Format, and hit Rename button.
How to find files in Finder
I wrote a very detailed article on this topic: How to find any file on Mac
How to show hidden files
To show hidden files (files started with dot or system files) use three keys Command, Shift and dot. To hide them again use the same keyboard shortcut.
How to open a file
To open a file in a default application either double click on the file or use Command and Down Arrow keys.
To open a file in a non-default application right click on the file and choose Open With option in the pop-up menu.
To change the default application for all files with specific extension first use Command-I shortcut to open file information dialog. Expand Open With section and select the new application. Click on Change All… button.
How to Preview files
One of the best features of macOS is the ability to preview almost any type of file. To quick look a file just hit Spacebar on the file and it will do what you expect it to do: show file contents if it’s a document, show images, play sound if it’s an audio file, play video if it’s a movie.
You can even quick look multiple files by selecting them and hitting a Spacebar. You can move between files using arrows or switch to a list view by hitting Command and Enter keyboard shortcut.
Alternatively, you can enable a Preview pane in the Finder by using Shift-Command-P shortcut or choosing Show Preview option in View menu. Once enabled you can move between files and see their contents in the Preview pane.
How to email a file as an attachment
To send a file to Mail application select the file in the Finder. Then click on “Share the select items” icon that looks like a square with an arrow and click on Mail. This will open a new email message with the file attached. Alternatively, drag the file from the Finder to the open email message.
Customizing Finder
Almost all parts of the Finder can be customized so you can configure the app the way you want it. Let’s review the most common customization tips below.
How to add to Favorites
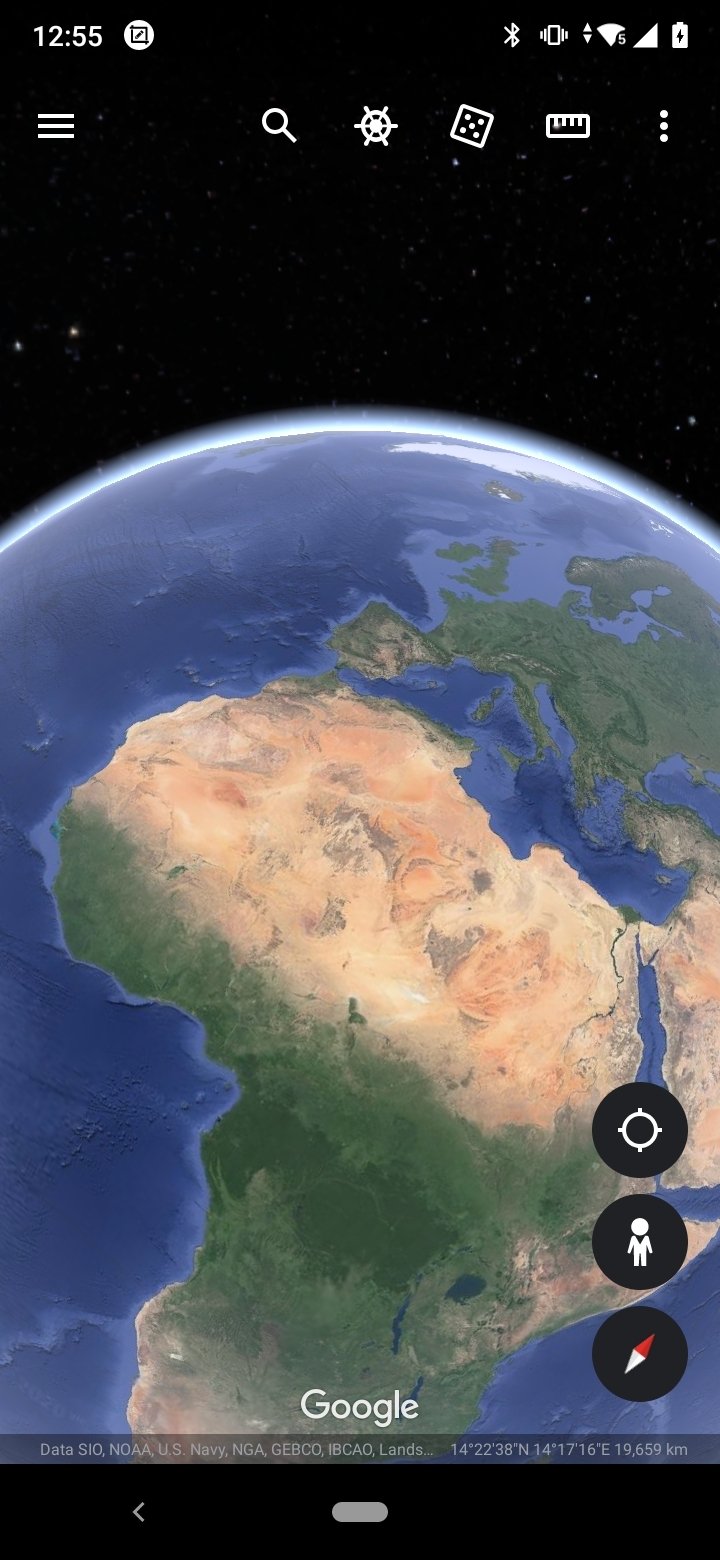
To add a folder to the Favorites section in the Finder Sidebar first select the folder and then either use Control-Command-T keyboard shortcut or choose Add to Sidebar option in Finder’s File menu. To delete the folder from the Sidebar right click on it and choose Remove from Sidebar option in the context menu.
How to show hard drives
To show hard drives in the Finder Sidebar, go to Finder Preferences in the menu, select the Sidebar tab and enable Hard Disks checkbox under Locations. To show hard drives on the Desktop enable Hard Disks checkbox in the General tab.
Check Finder Preferences for all other things to show/hide in the Finder: file extensions, Documents, Desktop, Downloads folders, etc.
How to clear Recents folder in Finder
Every time you touch a file or folder on your Mac the macOS remembers it in the Recents folder. While in most cases it is a very useful feature in some cases you wish to avoid being tracked.
It is not possible to clear Recents folder in the Finder because Recents is not an actual folder. It is so called a smart folder which is populated automatically based on the last accessed time of the file or the folder. Deleting an item in Recents will delete the actual file or folder. There is, however, a way to prevent some “sensitive” from being tracked.
To add a folder to a not follow list open System Preferences, click on Spotlight icon, click on Privacy tab, click on the plus icon and add all folders or entire disk to the list.
In case you need to hide Recents folder completely from the Finder go to Finder Preferences and uncheck it from the Sidebar configuration.
Advanced Techniques
Explorer For Mac Sierra
Open terminal in Mac
There are many instances when the Terminal needs to be opened with a specific folder. To open the Terminal app from the Finder, first browse to the desired folder, then right click on the folder and choose New Terminal at Folder option in the pop-up menu. To add a tab in the open Terminal window choose New Terminal Tab at Folder.
Using Finder tags
I wrote an article about organizing your files with colored tags on Mac which may be helpful for you.
That’s all. Please send me an email at al@macmyths.com if you have any questions.
Explorer For Mac Os X
Topics: